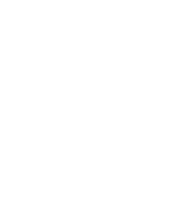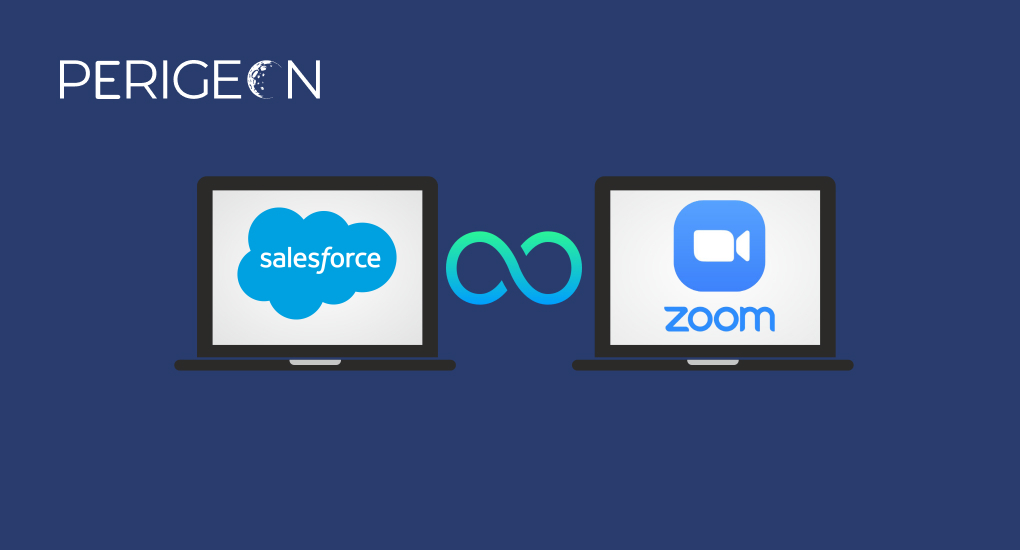
Salesforce Shots : Zoom – Salesforce Integration
For more strategies on how to optimize your Prospects will be automatically register to your upcoming zoom webinar via filling up your Account Engagement form. To achieve this amazing functionality be with us for a couple of minutes. The prerequisite for this Account Engagement licensed org above plus editions & zoom webinar enabled account.
Step-1 Install Zoom App(App exchange)
At very first install zoom application into your Salesforce Org by app exchange or use the link
https://appexchange.salesforce.com/appxListingDetail?listingId=a0N30000000qEuqEAE&
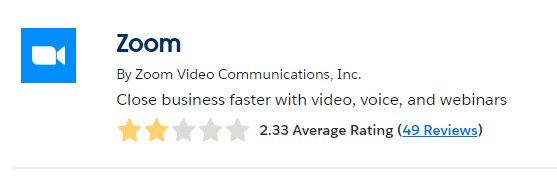
For the Account Engagement Form setup, we must go Zoom app marketplace and search for Pardot and sign into Salesforce SSO.
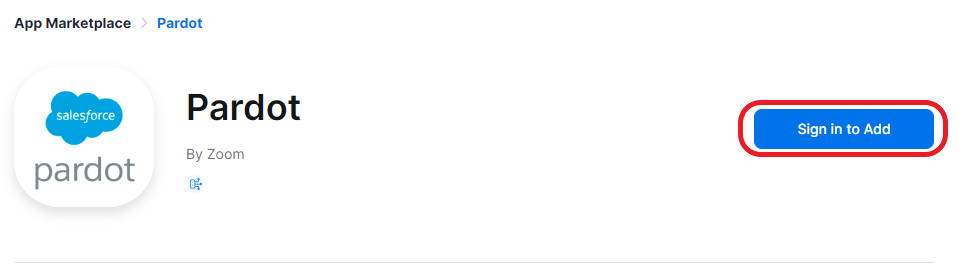
It will be signing in to zoom account and in successful log in ask you to allow authorization for user after that install the Pardot app into Salesforce Org and authorize by click on the Authorize button for the access in Salesforce for the Zoom.
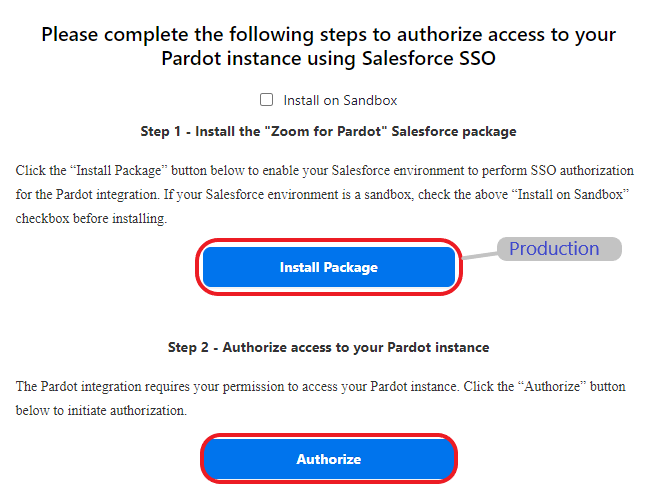
Here, we should provide integration access to zoom by entering Account Engagement (Pardot) Business Unit Id under the Business Id field and click Save button then Pardot Post URL will capture in the Custom Field Mappings tab here you can map Zoom registration Field to Pardot custom field.
Step-2 Configure the Zoom app under the Salesforce
Now we should configure the zoom application under Salesforce for that search install package in quick search find box of the setting page of Salesforce and click configure of the Zoom application.
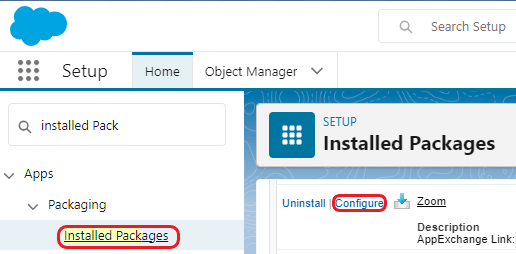
After that in Zoom Webinar Settings section & click on the here hyper text for authorizing the user.
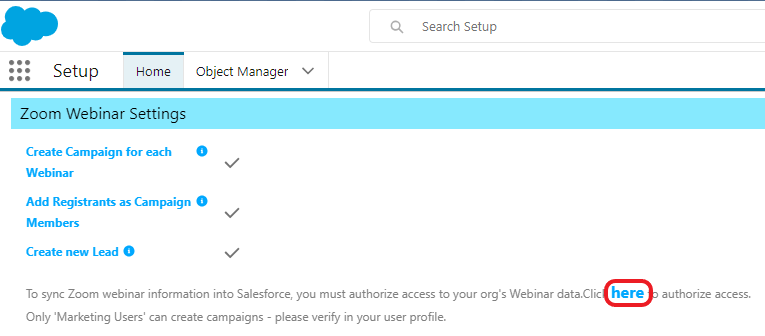
It will redirect you to the zoom application installation page and ask for the user credentials of Zoom account here after login in zoom simply allow the permission for Salesforce.
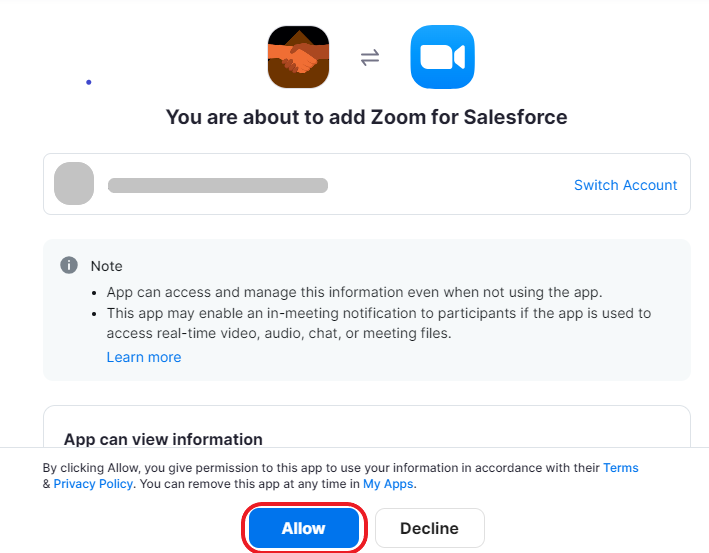
If you have followed steps correctly then your Zoom webinar has been successfully enabled for Salesforce instance.
Step-3 Configure Pardot lists to sync with Zoom Webinar
In this step we need to create & configure the lists to receive the Registered, Attended & Absent participants of the webinar. Basically, we need to create segmentation lists in Account Engagement for each. Now we should assign segmented lists to the Zoom webinar for that login to Zoom web portal navigate webinar detail page create new webinar or open an existing webinar enable Registration required. On the webinar detail page navigate to more and next to Generate Prospect in Pardot via lists, then click Configure and select the appropriate lists on the Pardot registration List, Pardot Attendee List & Pardot Absentee List and click on Save.
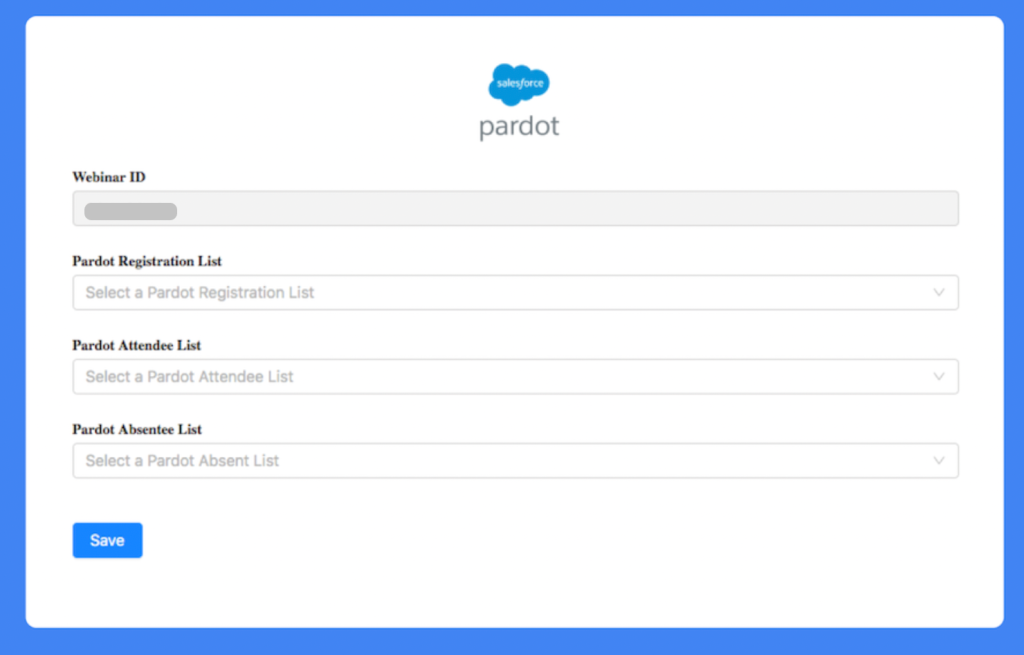
Step-4 Capture webinar link automatically in Pardot from Zoom
We should configure the Zoom to automatically send the webinar link to Pardot for that sign in to Zoom web portal and navigate to Advanced then App Marketplace and open the Pardot app page in the top right corner of the page click Manage then Configure on the Custom Field Mappings tab set up a Zoom Registration Field Mapping for webinar_join_link to your Pardot Custom Field.
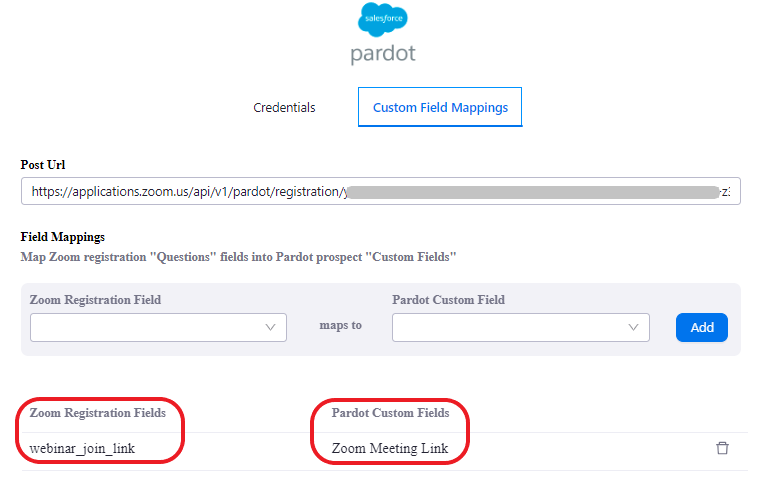
Step-5 Configure layout Template for Account Engagement (Pardot) Form
In Account Engagement, create a template to define the format of Pardot form for Zoom webinars. It’s reusable for other Pardot forms. To create login Account Engagement and select Content tab then choose Layout Templates click on Add Layout Template give suitable Name and choose Folder then on the Form tab move lines 4-8 to the top of that code.
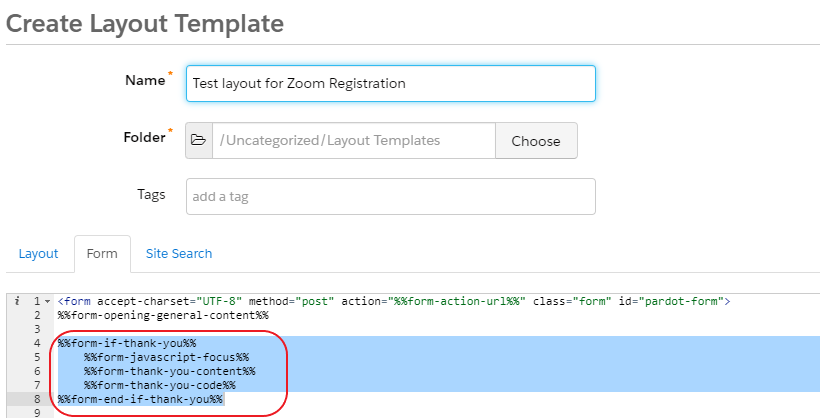
Step-6 Configure Account Engagement(Pardot) From
At the last we must configure our Thank you Text and redirect destination page of Pardot form for linking to zoom webinar. For that Go to Completion Actions then Thank You Content, under the HTML editor set your Zoom Webinars ID and post URL for the reference check below code.
Thank You Content
<blockquote>
<form action=”your post url” method=”POST” name=”hidden_form”>
<input name=”webinarId” type=”hidden” value=”your webinar id” />
<input name=”email” type=”hidden” value=”%%email{html}%%” />
<input name=”first_name” type=”hidden” value=”%%first_name{html}%%” />
<input name=”last_name” type=”hidden” value=”%%last_name{html}%%” />
</form>
</blockquote>
For getting Unique Zoom Webinar ID login your Zoom Webinars page & for Your post URL after sing in Zoom web portal in the navigation menu, click Advance then App Marketplace. Open the Pardot page on the right page click Manage then Configure & click Custom Filed Mappings.
At the end Replace redirect URL with your own URL Add the JavaScript to initiate webinar registration action when Users click Submit button of your Pardot form. For that navigate Thank You Code tab of Pardot completions Action page and add below code after that Save your Form and Form is ready to verify.
Thank You Code
<script type=”text/javascript”>
document.forms[0].submit();
</script>
After following all the steps your Account Engagement prospects will be an participant of your Zoom webinars automatically.
Perigeon is a software development firm. With a fresh perspective and dedicated attention to each client, we provide a complete IT solution globally. By defining, designing, and developing solutions tailored to meet our clients’ business objectives, we ensure that our clients get the maximum return on their investment and support them in tackling evolving business and technological issues. Our mission is to provide the best customer service and expertise using the most practical and robust web technologies/software technologies to satisfy our clients’ IT objectives and to provide them with the business and competitive advantage they needed to succeed.
To learn more about Perigeon’s Salesforce capabilities, visit: https://www.perigeon.com/salesforce/
Drop us a mail at possibilities@perigeon.com to discuss your salesforce requirement.